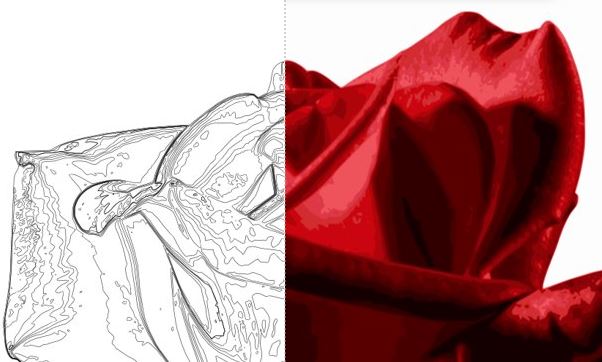
Malen nach Zahlen selber machen. Geht das? Ja, das geht. Dazu habe ich eine ausführliche Schritt-für-Schritt-Anleitung erstellt. Mit dieser Anleitung kannst du dein eigenes Malen nach Zahlen Bild erstellen und es jemandem schenken oder es selbst ausmalen.
Allerdings benötigst du dafür ein paar Sachen. Etwas Vorbereitung und es kann losgehen.
Möglichkeit 1: Malen nach Zahlen selber erstellen
Ich habe 3 kostenlose Wege gefunden, um ein eigenes „Malen nach zahlen Bild“ zu erstellen. Da der erste Weg nicht immer funktioniert, gibt es noch einen zweiten Weg.
Da dieser etwas umständlicher ist, beginne ich mit dem ersten Weg.
Schritt 1: Malen nach Zahlen selber machen Vorbereitung
Um ein eigenes „Malen nach zahlen Bild“ zu erstellen, benötigst du ein paar Sachen. Diese wären:
- Ein Computer.
- Das kostenlose Bildbearbeitungsprogramm Gimp.
- Die kostenlose Software „Inkscape“, um das Bild später in eine Bitmap Datei umzuwandeln.
- Eine leere Leinwand aus Baumwolle*
- Farben (Tipps dazu weiter unten)
Zusätzlich benötigst du ein Bild deiner Wahl (Foto), welches du in ein „Malen nach Zahlen Bild“ umwandeln möchtest. Hier ist auf folgende Dinge zu achten:
- Das Bild sollte, wenn möglich, nur wenige Farben aufweisen. Sonst muss man später 20 verschiedene Farben anmischen. Das will natürlich keiner.
- Das Bild sollte nicht aus vielen kleinen Details bestehen. Sonst muss man später viele kleine Felder ausmalen.
Wenn du beide Programme installiert hast, kannst du mit Schritt 2 weiter machen. Ich habe mich übrigens für eine Rose entschieden, die ich bei pixabay.com heruntergeladen habe.
Schritt 2: Bild bearbeiten
Nachdem du ein Bild heruntergeladen oder es selbst fotografiert hast, legst du es zunächst auf deinen Desktop ab. Danach öffnest du die Software „Gimp“ und ziehst das Bild in das Programm.
Wenn du auch das gemacht hast, dann bearbeitest du das Bild. Da es hier etwas schwierig wird, das zu erklären, habe ich dafür extra ein kurzes Video erstellt.
Schau dir dazu zunächst folgendes Video an.
Schritt 3: Bild in Bitmap nachzeichnen
Wenn du das Bild exportiert hast, musst du es in eine Bitmap-Datei umwandeln. Bitmap heißt, dass aus dem Foto eine Vektorgrafik erstellt wird.
Dazu öffnest du das Bild in Inkscape. Dort kannst du das Bild über den Reiter „Pfad“ umwandeln, indem du auf „Bitmap nachzeichnen“ klickst.
Da das etwas kompliziert ist, habe ich dazu ebenfalls ein Video erstellt.
Schritt 4: Farben herausfinden
Die Bitmap Datei ist erstellt. Jetzt müssen wir herausfinden, welche Farben wir überhaupt benötigen, um das Bild auszumalen.
Dazu klickst du in Inkscape auf den Reiter Erweiterungen, dann auf Farbe und dann auf „Alle auflisten“.
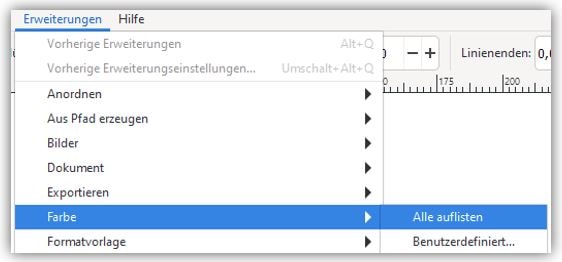
Wenn du alles richtig gemacht hast, dann wird dir eine Liste mit allen Farben aufgelistet, die in dem Bild verwendet werden. Das muss dann so aussehen wie auf dem Bild unten.
Achtung: Es müssen nur 12 Farben aufgelistet werden. Das hatten wir ja in Schritt 3 gemacht. Dort haben wir eingestellt, dass das Programm 12 Scans (12 Farben) durchführen soll.
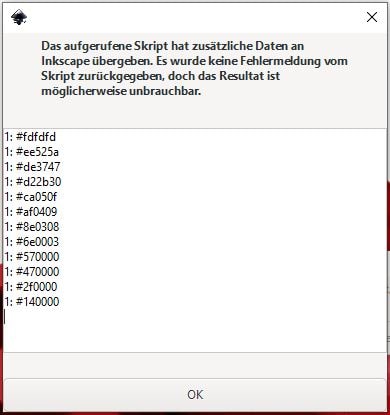
Jetzt will ich herausfinden, welche Farben ich genau brauche. Ich weiß schließlich noch nicht, welche Farbe sich hinter der Bezeichnungen wie #8e0308 versteckt.
Dazu besuche ich die Webseite color-hex.com. Dort tippe ich immer eine Farbe ein und klicke „suchen“.
Jetzt wird mir der exakte Farbton wie auf dem Bild unten angezeigt. Das mache ich bei allen 12 Farben so.
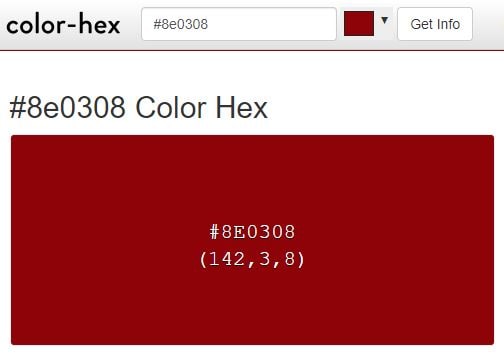
Man kann mit Snipping Tool ein Screenshot von den Farben von color-hex.com machen und sie in eine PowerPoint-Präsentation einfügen, damit man alle Farben auf ein Blatt hat. Die brauchen wir für später.
Wenn du alle Farben in eine PowerPoint-Präsentation kopiert hast, dann kannst du dich auf der Suche nach den richtigen Farben machen.
Schritt 5: Farben einkaufen
Bevor wir mit dem Bild weitermachen, zeige ich dir, welche Farben du für dein Bild benötigst.
Wenn du das Bild mit Acrylfarben anmalen willst, dann rate ich dir dazu, ein Farben-Set zu kaufen. Es gibt verschiedene Sets, die nur wenige Farben bis hin zu 80 Farben beinhalten.
Wenn du die Farben selber anmischen kannst, dann rate ich dir dazu, dir nur die Grundfarben zu kaufen und sie selber anzumischen.
Kannst du Farben gar nicht mischen, dann kaufe dir ein Set mit vielen Farben und achte darauf, dass alle deine Farben, die du benötigst, dabei ganz sind oder wenigstens fast ganz abgedeckt sind. Unten habe ich Acryl-Farben verlinkt, die man für solche Bilder nehmen kann.
Danach machst du einen Vergleich. Vergleiche die Farben auf der Amazon-Seite mit den Farben in deiner PowerPoint-Präsentation. Sind die meisten Farben vorhanden, kannst du dir das Set kaufen.
Schritt 6: Malen nach Zahlen Bild erstellen
In Schritt 6 müssen wir nun die Farben aus dem Bild entfernen. Dafür wollen wir uns die Umrisse anzeigen lassen. Schließlich benötigen wir nur die Umrisse, um das Bild ausmalen zu können.
Auch hier ist es so, dass eine Beschreibung zu lang und zu kompliziert wäre. Ich habe dir die Umsetzung erleichtert, indem ich ein weiteres Video erstellt habe.
Schritt 7: Bild drucken lassen
Du hast es fast geschafft. Das „Malen nach Zahlen Bild“ ist erstellt und als Bilddatei exportiert worden. Dann muss es nur noch gedruckt werden.
Wichtig: Achte darauf, dass du beim Exportieren (Schritt 6) die Pixel auch wirklich groß genug wählst. Nur so kannst du sicherstellen, dass das Bild eine gute Qualität bekommt. Mit 10.000 Pixel bist du auf jeden Fall auf der sicheren Seite.
Dieses Bild kannst du dir nun auf Leinwand drucken lassen.
Wenn es kein professionelles Bild werden soll, dann reicht auch eine günstigere Leinwand. Soll es ein Wandbild werden, solltest du auf jeden Fall echte Leinwand benutzen.
Schritt 8: Das fertige Bild
Im letzten Schritt kannst du dein fertiges Bild ausmalen. Da dies nur ein Tutorial ist, habe ich natürlich kein Bild erstellen lassen. Das Bild mit der Rose soll wirklich nur ein Beispiel sein.
Trotzdem: Wenn du alles richtig gemacht hast, dann sollte das Ganze etwa so aussehen, wie auf der linken Seite des Bildes unten.
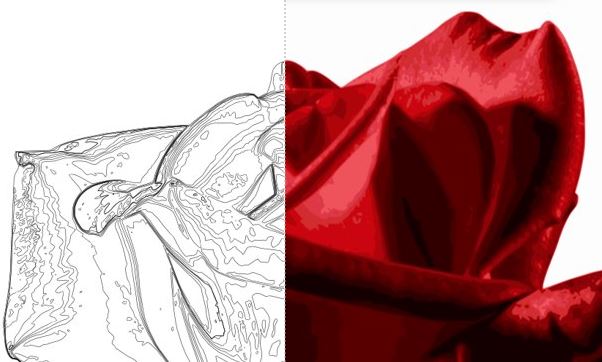
Da ich nicht weiß, wie man Zahlen automatisch den verschiedenen Farbfeldern zuordnen kann, würde ich mich auf jede Hilfe freuen. Vielleicht weißt du das ja zufällig.
Jede Hilfe und jeder Kommentar kann hilfreich sein.
Möglichkeit 2: Malen nach Zahlen selber erstellen

Der zweite Weg ist etwas anders. Von der Erklärung her scheint dieser Weg einfacher zu sein. Tatsächlich nimmt er meistens aber mehr Zeit in Anspruch.
Der Nachteil bei dieser Methode ist, dass man nur kleinere Bilder mit wenigen Farben damit umwandeln kann. Sonst würde das ganze zu lange dauern.
Dazu benötigst du nur ein Minenstift mit einer Stärke von 0,7 mm und einen Drucker. Der Drucker sollte auch scannen können. Sonst kommt dieser Weg für dich nicht infrage.
Da die Erklärung doch etwas schwierig ist, habe ich mich dazu entschieden, ein Video zu diesem Thema zu erstellen.
Möglichkeit 3: Malen nach Zahlen Generator
Die dritte und letzte Möglichkeit ist es, sich das Bild ganz einfach online mit einem Generator erstellen zu lassen. Dafür habe ich ein hervorragendes Tool gefunden, mit dem man das umsetzen kann.
Das Tool nennt sich „Paint by number generator“ und ist denkbar einfach zu bedienen.
Hier geht es zum Paint by number generator.
Man lädt das Bild hoch, klickt auf Bild erstellen und schon wird das fertige Bild ausgespuckt. Die dazugehörige Farbtabelle mit den notwendigen Farben für das Bild wird ebenfalls erstellt.
Zum Schluss muss man nur noch die Farben besorgen und schon kann’s losgehen.
Allerdings hat der Generator mir persönlich nicht so gut gefallen. Meine erstellten Bilder waren zumindest nicht wirklich gut.
Letzte Aktualisierung am 27.07.2024 / Affiliate Links / Bilder von der Amazon Product Advertising API



